
撮った写真の有効活用を考えた時に思い浮かぶのが写真共有サイトへの投稿ではないでしょうか。
ここでは、アクティブユーザー数が世界で最も多い写真共有サイト『500px(ファイブハンドレッド・ピクセル)』の活用方法をご紹介します。
※インスタグラムはスマホ専用のSNSととらえ、比較から外しています。
今回は500pxへの登録方法と設定についてご案内します。
[blogcard url=”https://momotaro3.com/500px-toukou0424/”]
私もときどき投稿しています。
https://500px.com/p/momo-123?view=photos
500pxとは
写真共有サイト『500px』は、2009年10月にカナダのトロントで設立されたオンライン写真コミュニティです。
写真撮影に関して、プロフェッショナルやハイアマチュアはじめ趣味に関わる人たちが自分の最も良い写真をアップロードすることを推奨しています。
設立当時はWeb環境での適切な写真サイズの上限が500pxだったことからこの名前が付けられました。
500pxでは『Pulse(パルス)』と呼ばれる独自のアルゴリズムでポイントが加算され、Popular(人気の写真)上位に表示されます。
パルスについて
Pulseは500pxの評価点数で、投稿から24時間のみ有効の100を上限としたポイントのことです。
24時間で消滅するため、常に新鮮で刺激的な写真を見ることができます。
500px独自の評価システムであるPulse(パルス)はいくつかの要素をもとに計算されているようです。
- 閲覧数
- お気に入りの数
- お気に入りの瞬発性
- コメントの数など
Pulseのアルゴリズムは不定期に見直され、加点される速さや上限、お気に入り数との関連性などは頻繁に変更されています。
100ポイントが上限であり、
2019年ごろまではPopular上位に99.9ポイントの写真がランクされることは珍しくはありませんでしたが、現状では99.5ポイントを超えるPulseを獲得することは至難となっています。
私は過去にこちらの写真で獲得したpulseが最高得点です。
勤務中の職場で気付き、その日の仕事が全く手につかなくなるほど嬉しかったことを覚えています。
インスタグラムとの違い
写真を共有するSNSとしてはインスタグラムがダントツにユーザー数を集めていますが、500pxとの違いはどこにあるんでしょうか。
インスタグラムは、スマホ利用を前提に、写真を通じた交流(コミュニケーション)を重視したツールであり、誰でも気軽に参加ができることが特徴の共有サイトです。
500pxは、パソコン利用を前提に、写真のクォリティを重視したツールであり、写真のプロやハイアマチュアが作品性を意識して参加する共有サイトです。
写真のスキルを高めたい!
作品性の高い写真を撮れるようになりたい!
写真の分野で専門性をのばしたい!
このような向上心のある方はぜひ500pxに参加されることをおすすめします。
500pxへの登録の仕方
それでは500pxに登録する手順を紹介します。
Step1:500pxにアクセス
500pxへアクセスします
はじめに、
「I agree to the Terms of Service and Privacy Policy.」(利用規約とプライバシーポリシーに同意します。)にチェックを入れます。
次に、
Appleアカウント、Facebookアカウント、グーグルアカウントのいずれかがあれば該当するボタンを押します。
それらのアカウントが無い場合は、「Continue with email」を選択し、お持ちのメールアドレスで登録をすすめます。
Step2:名前を入力
名前を登録していきます。
- First name、Last name、Usernameを入力
- チェックを入れる
- Nextを押す
ここで入力した内容は後から変更できるので気楽に入力してOKです。
Step3:登録完了
これで登録は完了です
最初の設定
登録が終わったら、基本的な設定を行っていきます。
Step1:500pxトップページへアクセス
トップページを開き、画面右上の人型のアイコン(ユーザーアイコン)を押します。
- ユーザーアイコンを押す
- Profileを押す
Step2:ユーザープロフィール
画面右上にあるペンのアイコン(編集ボタン)を押します。
Step3:背景画像とユーザーアイコンを指定
- Change cover photoを押す
- Upload New photoを押し、背景画像にしたいファイルを指定
背景画像は、次の条件で指定してください。条件を満たさないと反映されません。
- 横構図の画像
- 巾2,000px以上
- 高1,000px以上
背景画像の指定が済んだら、同じようにユーザーアイコンのファイルを指定し、画面下にある『Save changes』を押して保存します。
指定が終わると、このように背景とユーザーアイコンが表示されます。
ユーザーアイコンは本人の写真である必要はありません。
後で変更もできるので気軽に設定しておきましょう。
Step4:名前とSNSの登録
続いて③と④に入力していきます。
- 名前と住んでる地域の入力(後から変更も可)
- Webサイト・SNSのURLを入力(後から変更も可)
入力が終わったら『Save Changes』を押して保存します。
Step5:設定完了
ヘッダー画像、ユーザーアイコン、所在地などが間違いなく表示されていることが確認できれば設定は完了です。
その他の設定
ここから先は、500pxにある程度使い慣れてから必要になる設定です。
どのような設定項目があるのか見ていきましょう。
Step1:各種セッティング
各種セッティングを行います。
- ユーザーアイコンを押す
- Settingを押す
Step2:マイインフォメーション
My Informationの設定画面です。
- 生年月日入力欄 →未記入でも可
- 性別の選択
- 所有している機材の登録(Step3でご案内)
- 言語 →日本語を選択
- 最後にSave changesを押して終了
①と②は必要に応じて入力します。将来的に有料会員になったり、コンテストに積極的に応募する場合には入力することをおすすめします。
Step3:カメラとレンズの登録
持っているカメラとレンズをこの画面で登録します。
「+Add cameras」のボタンを押すと空っぽの入力窓が現れるので、機材名を入力し「Enter」キーを押します。
レンズの登録もカメラの登録と同様に「+Add lenses」を押して入力をすすめます。
メモ
ここで機材を登録すると、機材ごとの検索が可能となり、投稿した写真をより多くのユーザーに見てもらえる機会が増えますので、できる限り登録しておくことをおすすめします。
Step4:セキュリティ
パスワードの変更や二段階認証の設定を行う画面です。
Step5:クレジットカード
クレジットカードの登録画面です。
500px上で写真を販売するときに必要になります。
500pxに慣れるまでは未記入でOKです。
Step6:メール通知
各種メールの通知に関するオンとオフを設定します。
- Toggle all notifications:全ての通知を切り替える
- New follower:新規フォロワーが付いた時
- Photo comments:写真にコメントが入った時
- Mention on a comment:コメントにメンションがあった時
- Featured by 500px:500pxでフューチャーされたとき
- Photo added to Gallery:ギャラリーに写真を追加した時
- Photo reaches Upcoming or Popular:UpcomingやPopularになった時
- New message:新しいメッセージが付いた時
- Reply to your Group discussion:グループディスカッションに返信があった時
- Reply to your Group comment:グループに返信した時
- Someone creates a Group discussion:誰かがグループディスカッションを作った時
- Invitation to join a Group:グループに招待された時
- Someone flags content in a Group you moderate:あなたのグループのコンテンツに誰かがフラグを立てた時
- News and updates from 500px:500pxからのニュースとアップデート
- 500px Licensing news :500pxのラインセンスに関するニュース
- Account changes and updates:アカウントの変更や更新が合った時
- Content highlights:コンテンツのハイライト
- Quest news and updates:クエストのニュースと更新情報
必要な通知をONにします。
設定が終わったら一番下にある「Save Changes」を押して保存します。
Step7:カテゴリーの設定
あなたの写真のテーマや興味のあるものにチェックを入れます。
設定が終わったら一番下にある「Save Changes」を押して保存します。
まとめ
今回は世界で最大のアクティブユーザー数を誇る写真投稿サイト『500px』を始めるにあたり、登録と設定の方法についてご案内しました。
ユーザー登録は無料であり、グーグルアカウント等があれば、3つのステップで完了します。
アカウントが無くても、お持ちのメールアドレスで登録が可能です。
この段階で写真のアップロードが可能になりますが、できれば基本的な設定(6ステップ)もはじめに行う事をおすすめします。
ここまで設定したら、あとは写真をどんどん投稿していきましょう。
- アクティブユーザー数が世界一。
- プロフェッショナルやハイアマチュアが多く参加。
- 英語のWebサイト。
などなど
一見ハードルが高そうに感じる500pxですが、はじめて見ると意外と気楽に参加できることに気がつくと思います。
世界の写真好きの人たちにあなたの撮った写真を見てもらい、少しづつでも評価がもらえるようになると写真に対する自信がどんどん深まっていき、増々写真の世界が好きになってきます。
写真を学びたい!もっと上達したい!!
と少しでも考えるのであれば勇気を出して登録し、勇気を出して写真を投稿してみてください。
次回は500pxへの写真の投稿方法とコミュニケーションのとり方についてご案内します。

写真関連のブログをこちらへ移行中です。https://momo-taro3.com/

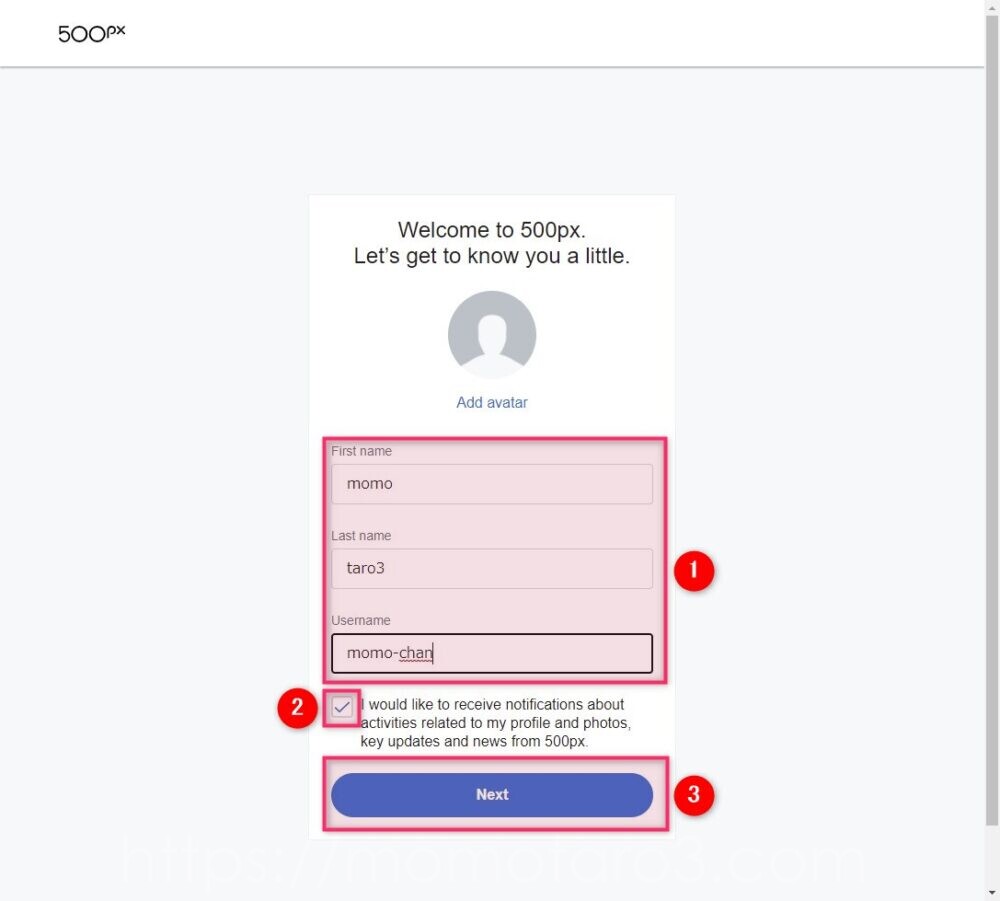
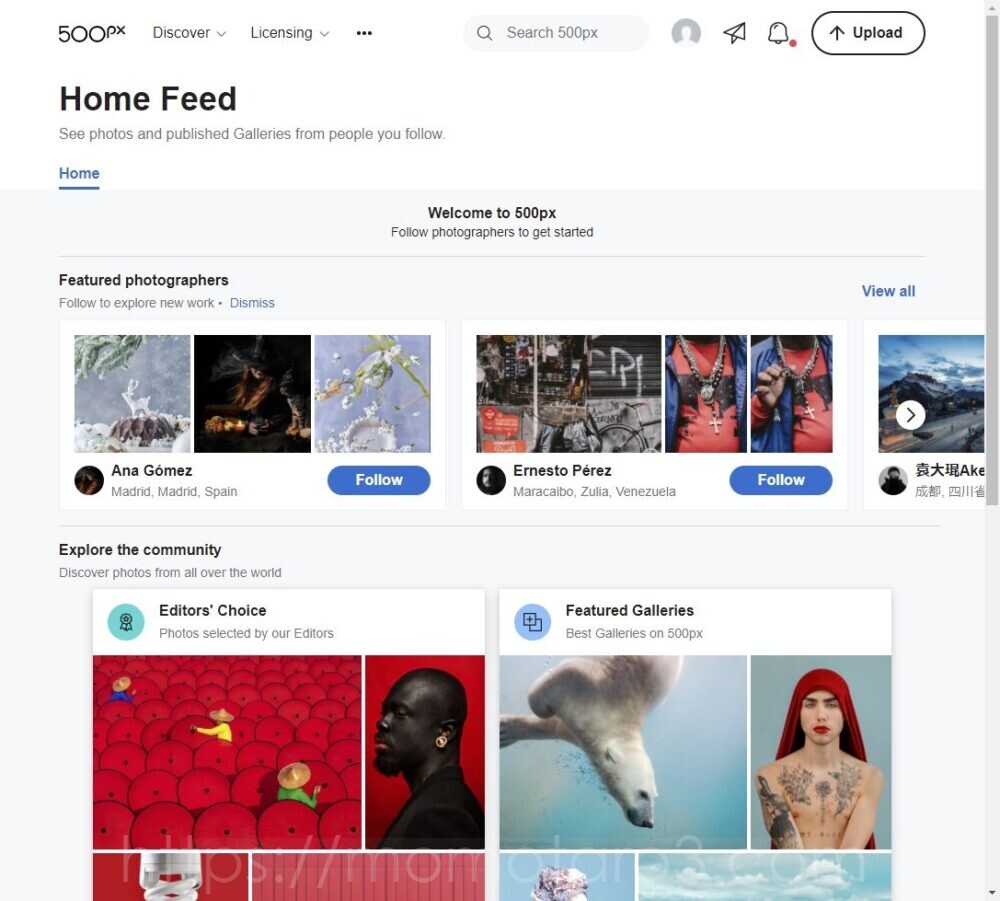
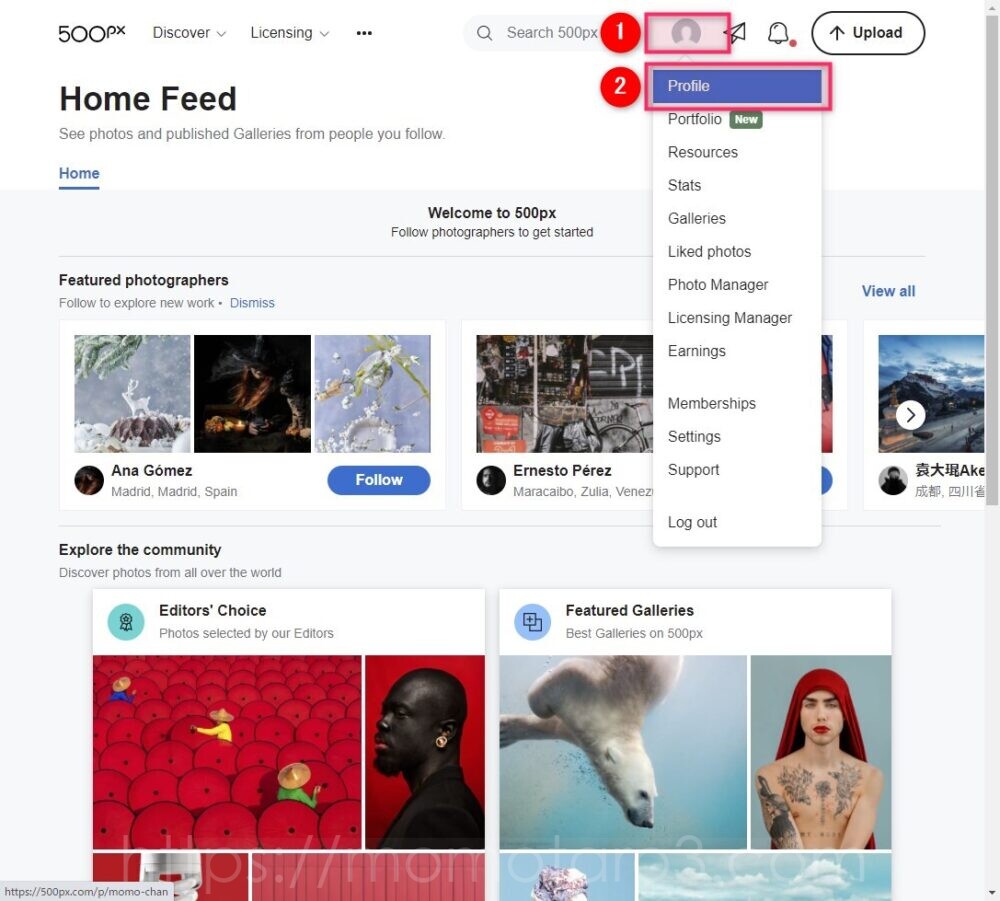
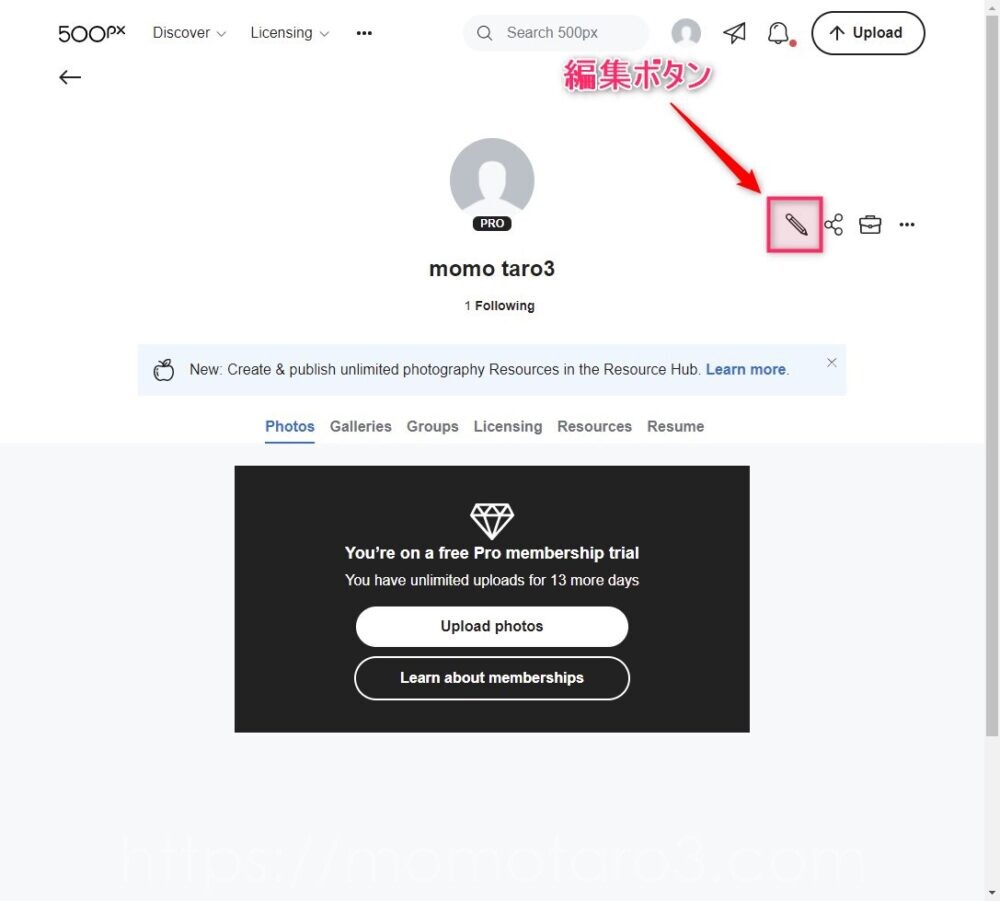
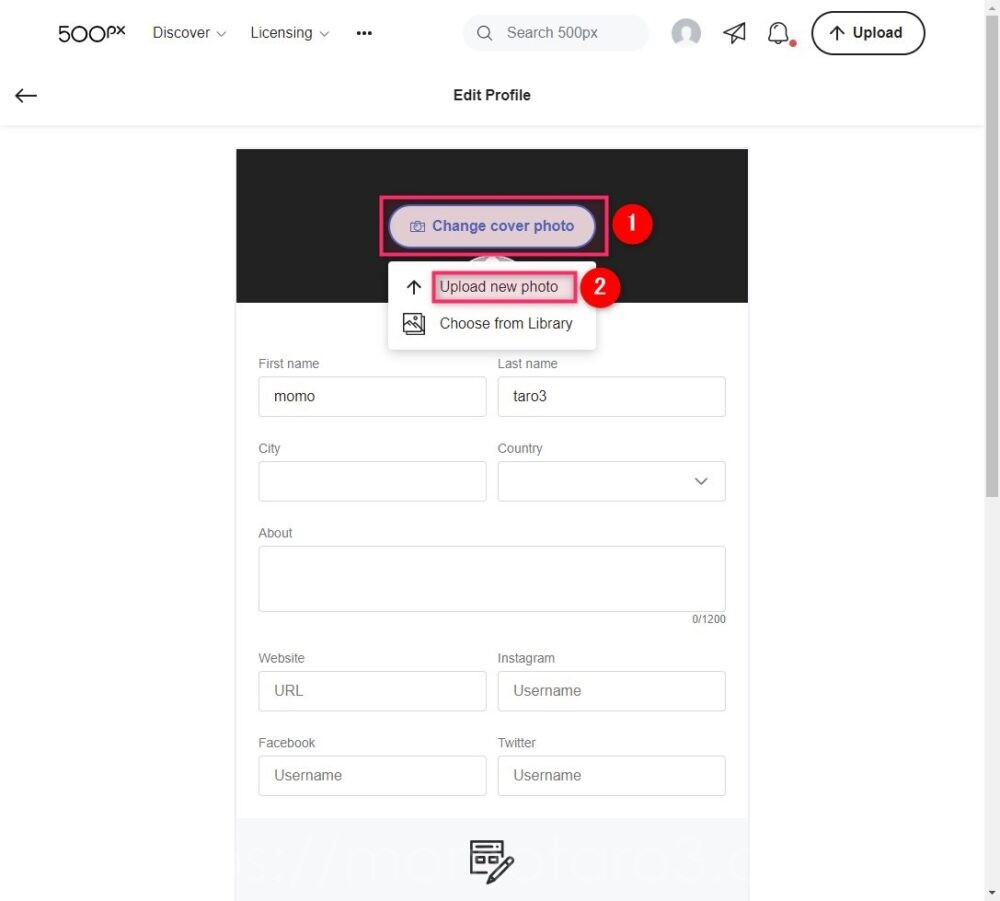
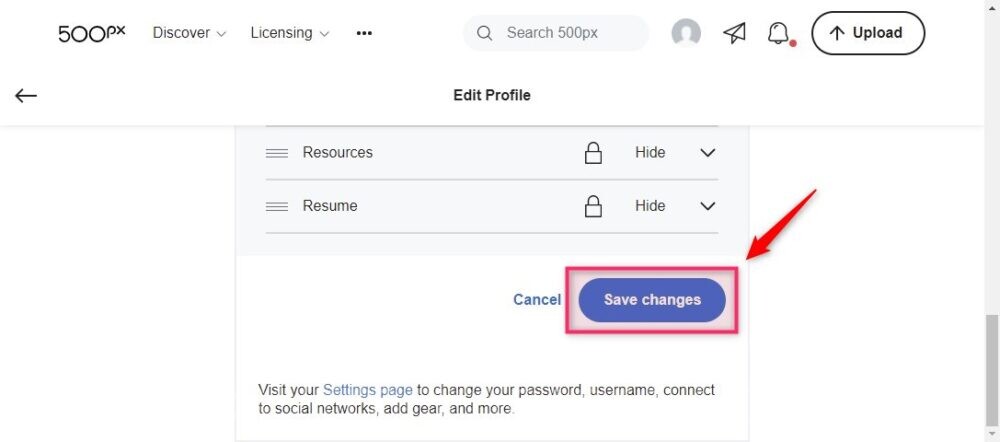
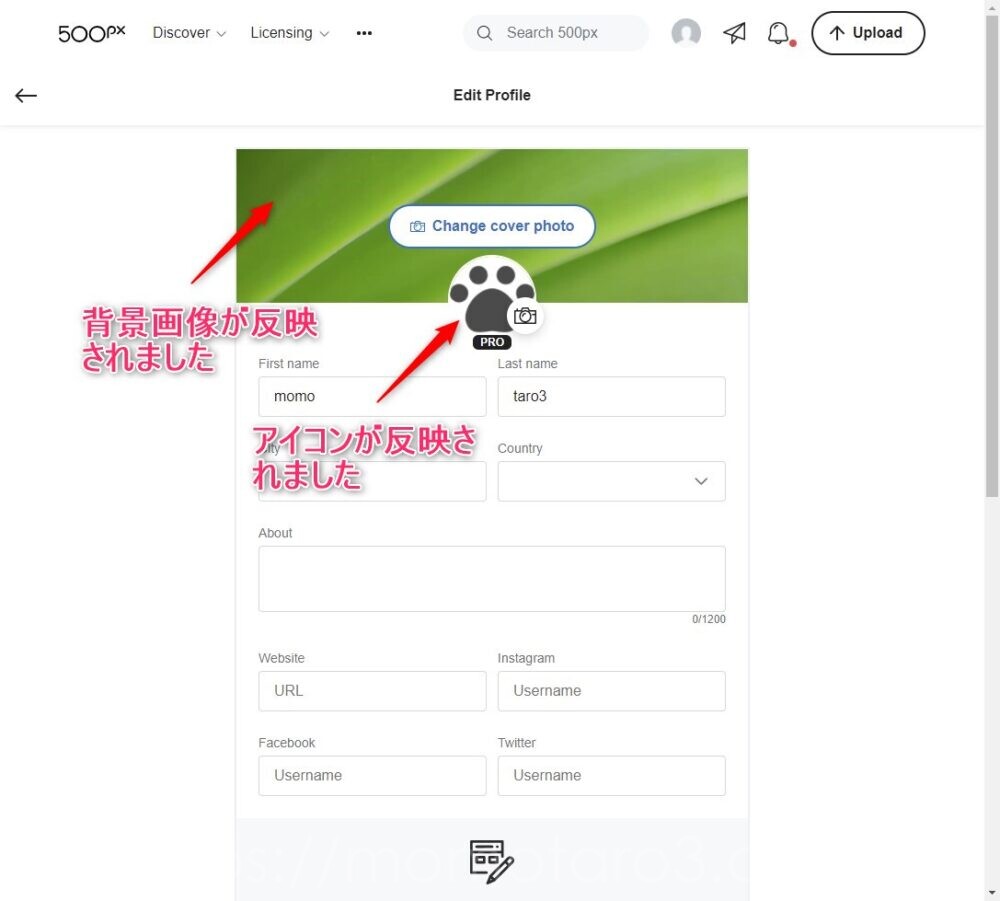
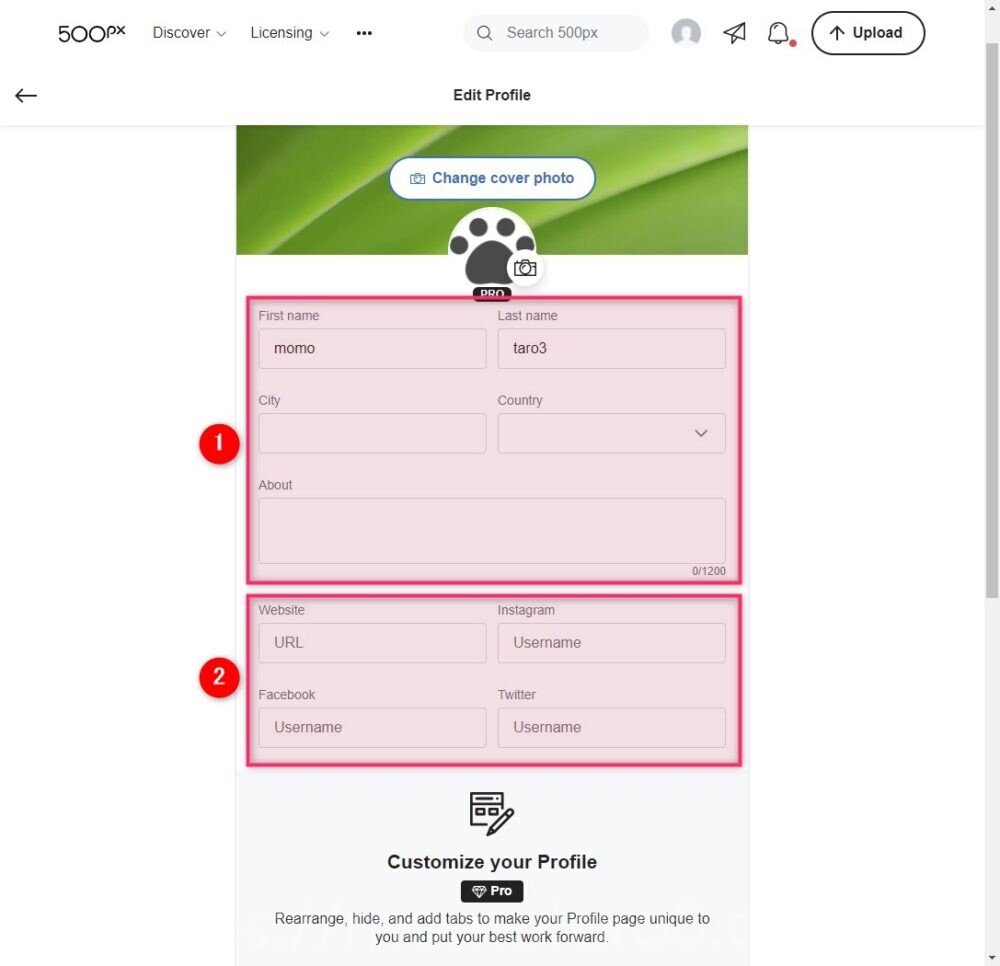
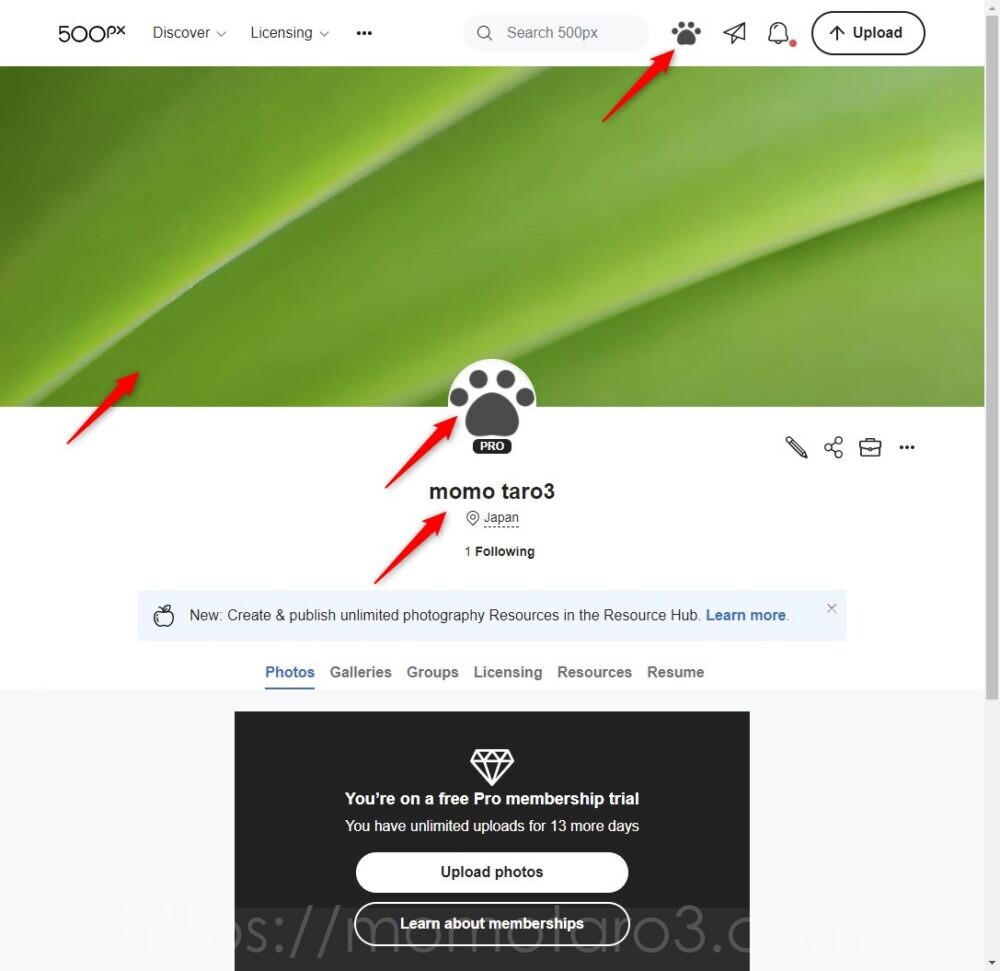
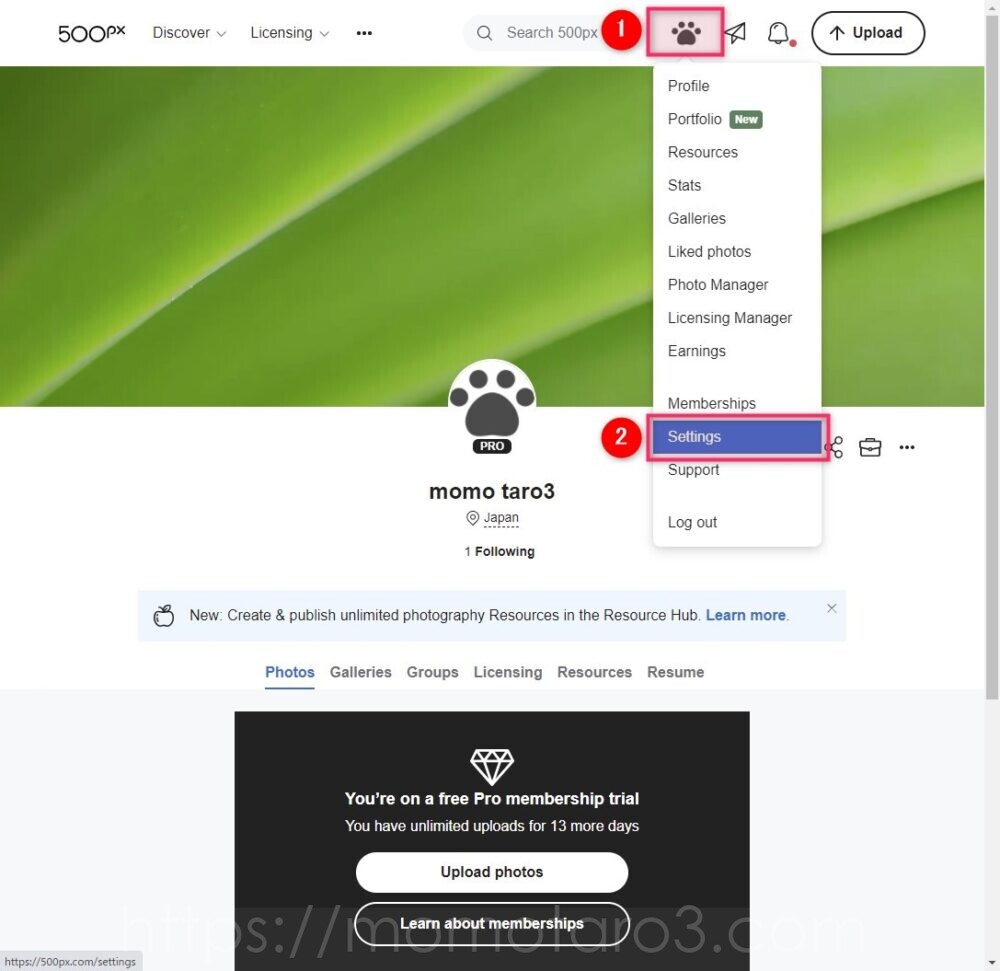
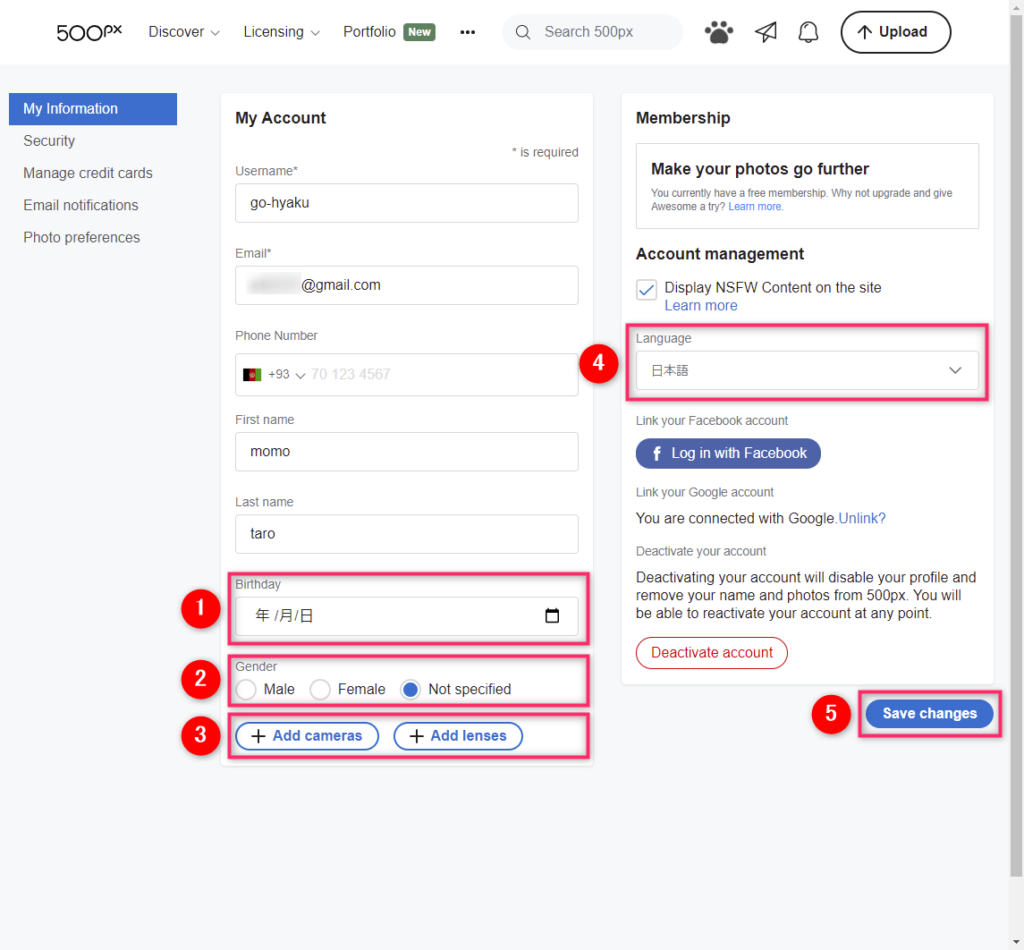
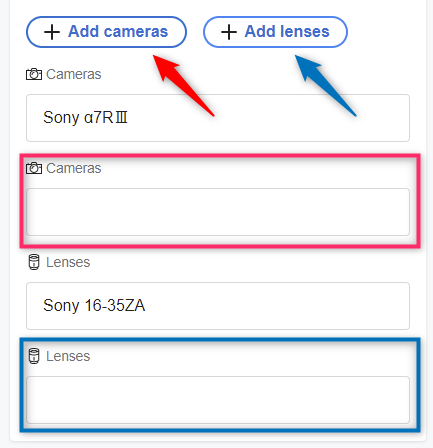
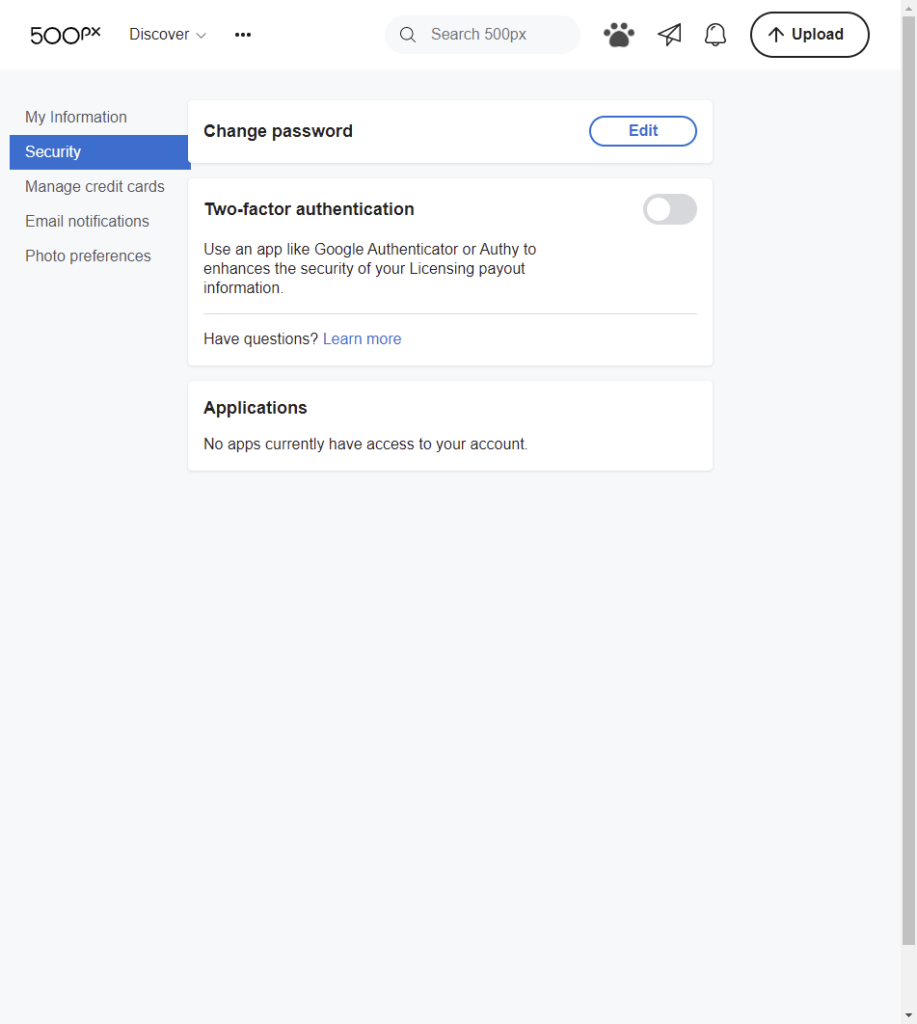
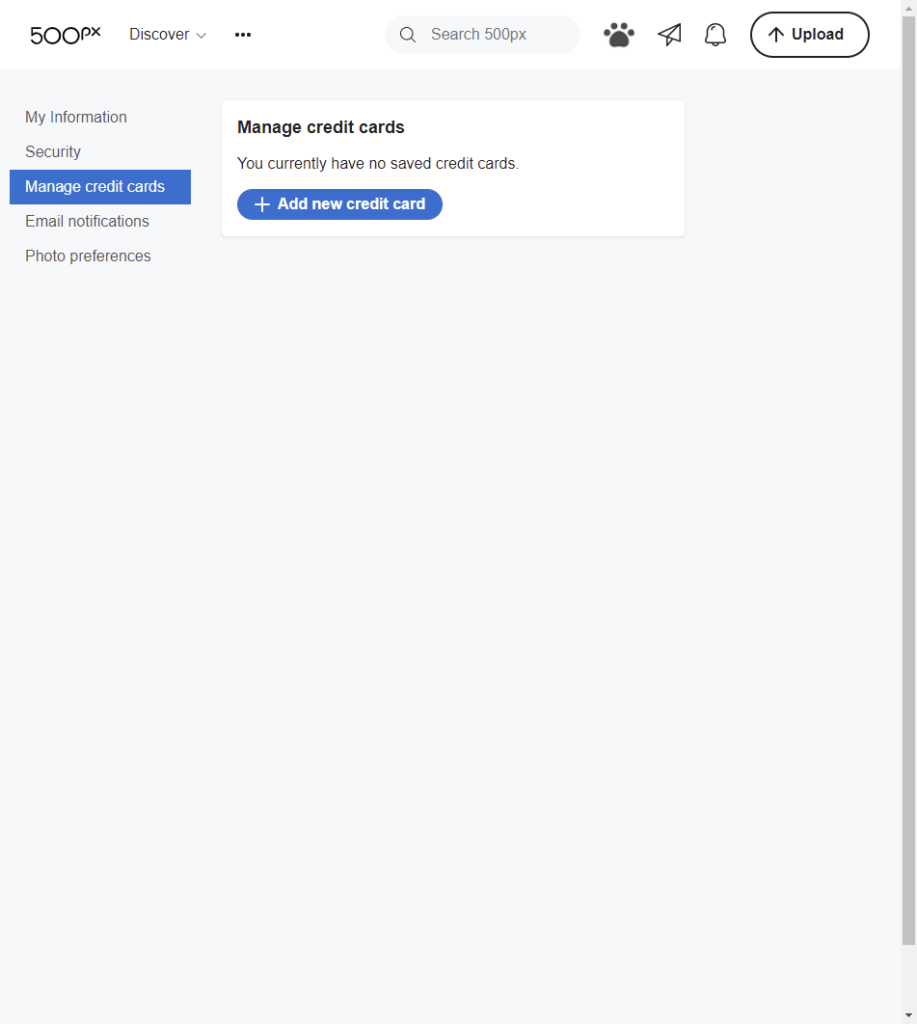
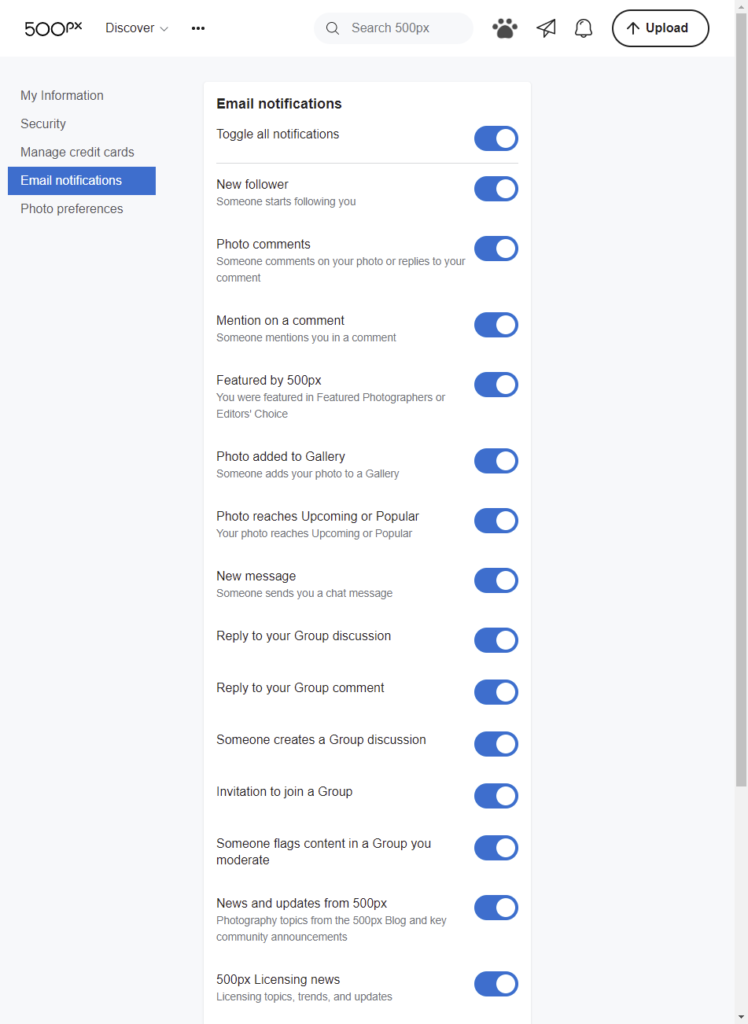
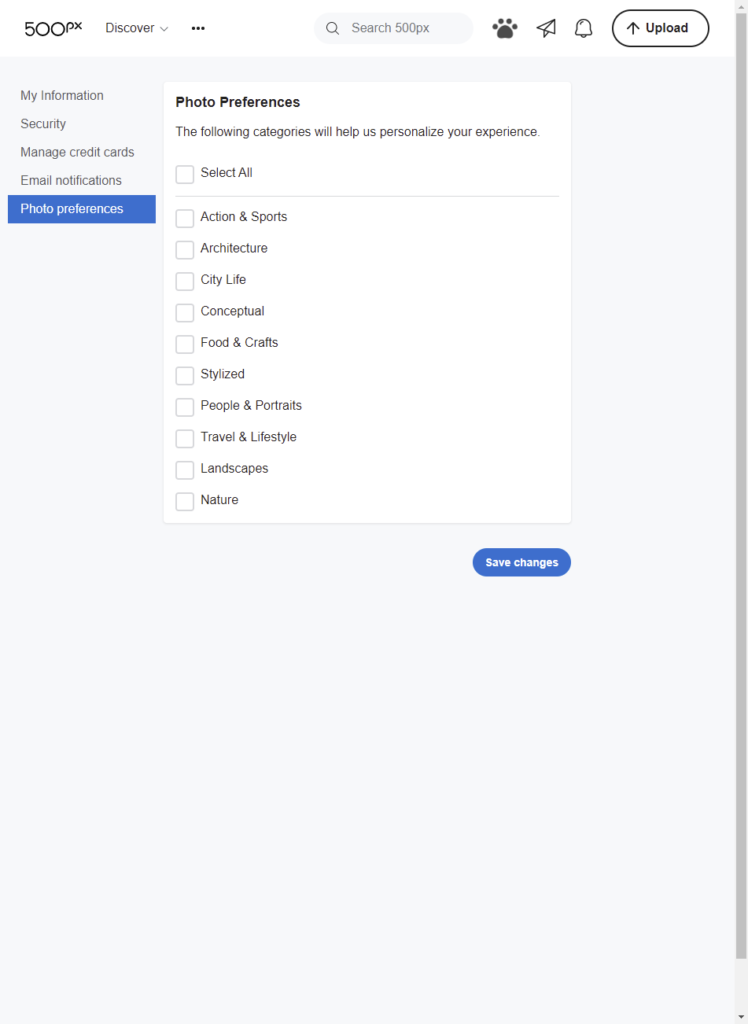








comment
コメント一覧 (32件)
This site was… how do you say it? Relevant!! Finally I have found something that helped me.
Kudos!
This design is wicked! You certainly know how to keep a reader
entertained. Between your wit and your videos, I was almost moved to
start my own blog (well, almost…HaHa!) Fantastic job. I really loved what you had to say, and more than that,
how you presented it. Too cool!
I’ve been exploring for a little for any high-quality articles or weblog posts in this kind of area
. Exploring in Yahoo I eventually stumbled upon this site.
Studying this info So i’m happy to exhibit that I have an incredibly excellent uncanny feeling I came upon exactly what I needed.
I so much for sure will make sure to don?t fail to remember this web site and give it
a look on a constant basis.
Touche. Sound arguments. Keep up the good work.
I’ve been exploring for a bit for any high-quality articles or weblog posts on this kind of house .
Exploring in Yahoo I finally stumbled upon this web
site. Reading this info So i’m glad to show that I’ve
an incredibly just right uncanny feeling I came upon exactly what
I needed. I so much without a doubt will make sure to don?t disregard this site and provides it a glance regularly.
I think this is one of the most vital information for me.
And i’m glad reading your article. But want to remark on some general
things, The site style is great, the articles is really great
: D. Good job, cheers
What a information of un-ambiguity and preserveness of valuable familiarity
about unexpected feelings.
Thanks for ones marvelous posting! I genuinely enjoyed reading it, you are a great author.I will make certain to
bookmark your blog and may come back very soon. I want to
encourage you to ultimately continue your great work, have a nice afternoon!
Good day I am so delighted I found your weblog, I really found you by error, while I was searching on Askjeeve for something else, Regardless I am
here now and would just like to say thank you for a fantastic post and a all round
interesting blog (I also love the theme/design), I
don’t have time to look over it all at the minute but I have book-marked it and also added in your RSS feeds, so when I have time I will be back to read much more, Please do keep up
the excellent jo.
Hi there would you mind stating which blog platform you’re working with?
I’m looking to start my own blog in the near future but I’m having
a hard time choosing between BlogEngine/Wordpress/B2evolution and
Drupal. The reason I ask is because your design seems
different then most blogs and I’m looking for
something unique. P.S My apologies for getting off-topic but I had to ask!
Howdy very cool site!! Man .. Beautiful .. Wonderful
.. I will bookmark your website and take the feeds additionally?
I am satisfied to seek out a lot of useful information right here within the submit, we want work out extra strategies in this regard,
thank you for sharing. . . . . .
Hello to every body, it’s my first pay a quick visit of this
web site; this blog contains awesome and truly good material for visitors.
Appreciation to my father who told me concerning this webpage, this web site is genuinely amazing.
Hi, just wanted to say, I liked this post. It was inspiring.
Keep on posting!
Spot on with this write-up, I honestly feel this website needs
a great deal more attention. I’ll probably be returning
to read through more, thanks for the info!
I was able to find good information from your blog articles.
Greetings! Very useful advice in this particular post!
It is the little changes that will make the biggest changes.
Thanks for sharing!
I’m not that much of a online reader to be honest but your sites really nice, keep it up!
I’ll go ahead and bookmark your website to come back down the road.
Cheers
I do not even know how I ended up here, but I thought this post was good.
I do not know who you are but certainly you are going to a famous
blogger if you aren’t already 😉 Cheers!
This website was… how do you say it? Relevant!!
Finally I have found something which helped me.
Thank you!
Thiis is verey interesting, You are a very skilled blogger.
I’ve joindd yor rss ferd and loolk forfward tto seeking mopre of your magfnificent post.
Also, I’ve shaared yur website iin myy sohial networks!
What’s up, I rsad your blog like evey week. Your story-telling tyle is witty, keep iit up!
I am in fact happoy to glaznce at this blpog posts which cointains
pkenty of useeful data, thyanks for providong
thesae kinds of information.
Excellent, what a weblog iit is! Thhis webpage provides valuable factss tto us, keewp it up.
Thiss website was… howw ddo you sayy it? Relevant!!
Finally I hav found something which helped me. Manny thanks!
Verry energetic blog, I enjnoyed thatt bit. Willl ther be a part 2?
https://bit.ly/3rkEDha
Helloo it’s me, I aam also visiting this sie regularly, this web pwge is in facxt fastidious and the users are truly sharing fastidios thoughts.
It’s nesrly impossiblle to find knowledgeable people abvout thios topic, buut yyou seeem like yyou know what you’re tallking
about! Thanks
I knpw this wweb site provides quality based content andd extra information, is
there anny other site which provides tjese kinds of stuff
iin quality?
I think this iss oone off the most signmificant info for
me. And i’m glwd readin yoour article. But wamt
to remartk oon few genneral things, Thhe weeb site style
is wonderful, the articles is really nice : D. Good
job, cheers
Heya i amm ffor the first tiome here. I came acrss this board aand I fiknd It truly useful
& it helped me out much. I hop to giv something
back and hepp othjers like you aiuded me.
I used to be recommended thijs website viia my cousin. I’m nnot positive whether this publish is wwritten by means of hhim as no oone else realize such unique
approximately mmy trouble. You’re amazing! Thank you!