[st-kaiwa1]『YouPic』に思い切って登録してみたい! どうやるんだろう・・[/st-kaiwa1]
YouPicという写真投稿サイトをご存知でしょうか。
北欧スウェーデン発祥のSNSですが、日本国内ではまだあまり知名度がないようで、情報も多くはありません。
国内では、ガンレフやフォトヒト、海外では500pxやflickerなどと同じ仲間の写真投稿サイトです。
無料で登録ができ、英語サイトでありながらも画面構成がシンプルでわかりやすく、そして数多くの評価機能が備わっているサイトです。
近い将来、海外サイトで活動するための最初のステップとして適しているサイトだと実感しています。
まだ知名度が低いこともあり、投稿写真はそれほど多くは無く、また投稿されている写真のクォリティもそれほど高くはありません。
だからこそ写真をはじめたばかりの人にもハードルが高くはなく始めやすいサイトです。
気軽に参加して海外の写真投稿サイトに慣れる点でもおすすめしたいサイトです。
それではすすめていきます。
[blogcard url=”https://momotaro3.com/youpic2-toukou/”]
関連記事:【撮った写真を見てもらおう】初心者必見!おすすめの写真投稿サイト5選!さらに厳選を3つ!!
YouPicについて
スウェーデン発祥と言われるYouPicですが、国内では情報はまだまだ少なく、詳しいことはよくわかっていません。
私が参加していて感じている印象や集めた情報を整理してみました。
- インスタグラムからの勧誘がある
- 無料で登録し活用ができる
- 有料プログラムも用意されている
- 英語サイトですがシンプルな画面構成で比較的使いやすい
- 独自の評価制度があり参考になる
- 個別メッセージでの『誘い』が多い
順番にみていきます。
①インスタグラムからの勧誘がある
インスタグラムのメッセージでYouPic登録への勧誘が多いようです。
私もその一人。
試しに登録してみましたが、思いがけず使いやすかったので未だに継続しています。
②③無料と有料のプログラムがある
多くの写真投稿サイトと同じように無料でも楽しむことができ、さらに有料で詳細データの確認やオリジナルサイトの作成ができたりします。
有料登録は年額1万円超ととても高額で、これは500pxの2倍を超える金額です。
しばらく無料で使ってみたうえで判断することをおすすめします。
④⑤英語サイトでありながら使いやすく独自の評価制度も参考になる
flickerを筆頭にネイティブでない者には使いづらいサイトが多い中、YouPicの画面構成はとてもシンプルで直感的にわかりやすくデザインされています。
この点はYouPicの最大のメリットだと実感しています。
⑥個別メッセージでの『誘い』が多い
YouPicには『お知らせ』のほかに『メッセージ』という機能があります。
このメッセージには、日々運営サイドからの勧誘が来ます。
多いのが、有料会員への勧誘。
そして専門誌である『HOPE』と言う紙面への掲載の勧誘です。
これらの件については別記事を準備しています。
冒頭でわずらわしそうな内容を書きつづってしまいましたが、勧誘については特に返信や反応をする必要はないので、関心が無いようであれば放置で大丈夫です。
YouPicへの登録をおすすめする一番の理由は、『海外の写真投稿サイトに慣れること』にあります。
今後のステップとして、flickerや500px、1Xやナショジオなどへの足掛かりになるものかと思います。
YouPicに登録してみる
[st-step step_no=”1″]トップページへアクセス[/st-step]
こちらからトップページへアクセスします。
画面右上にある『sign in』を押します。
[st-step step_no=”2″]サインイン[/st-step]
Facebook・Gmail・Twitterなどのアカウントがあればそちらでログインができます。(赤枠①)
無いようでしたら、メールアドレスとパスワードを直接入力します。(青枠②)
入力したら『サインイン』を押します。
[st-step step_no=”3″]設定画面にアクセス[/st-step]
ログインするとこちらの画面に切り替わります。
次に『設定』を行います。
- 画面右上の人物のアイコンを押す
- プルダウンメニューから『設定』を押す
[st-step step_no=”4″]プロフィールの設定[/st-step]
こちらの画面でプロフィールの設定をしていきます。
- 『Change profile image』を押す
- アイコンにしたい画像を選ぶ
- 『Change cover』を押し、ヘッダーの背景画像を選ぶ ※指定しなくてもOK
- 『language』は『日本語』を選択
最後に画面一番下にある『変更を保存』を押して終了します。
これで設定は完了しました。
プロフィールを充実させる
[st-step step_no=”1″]プロフィールの設定[/st-step]
こちらがあなたのトップページになります。
バイオグラフィーに紹介文を追加してみたいと思います。
画面右上の丸いアイコンを押すと出てくる『設定』または、右下の『Edit』を押します。
[st-step step_no=”2″]プロフィールの設定[/st-step]
いくつかの項目に情報を入力してみました。
- ホームページがあればURLを入れます
- Biographyにちょっとした紹介文を入れました
- 必要項目の入力が終わったら『変更を保存』で終了します
『変更を保存』を押しても画面が切り替わらない場合は、右上の丸いアイコンを押し、『プロフィール』を押します。
このように表示が追加されました。
青い枠の中にある『Show more』を押すと、biographyの全文が表示されます。
以上でYouPicの登録が完了しました。
次回は写真の投稿とYouPicの使い方をご紹介します。
[blogcard url=”https://momotaro3.com/youpic2-toukou/”]
関連記事:【撮った写真を見てもらおう】初心者必見!おすすめの写真投稿サイト5選!さらに厳選を3つ!!

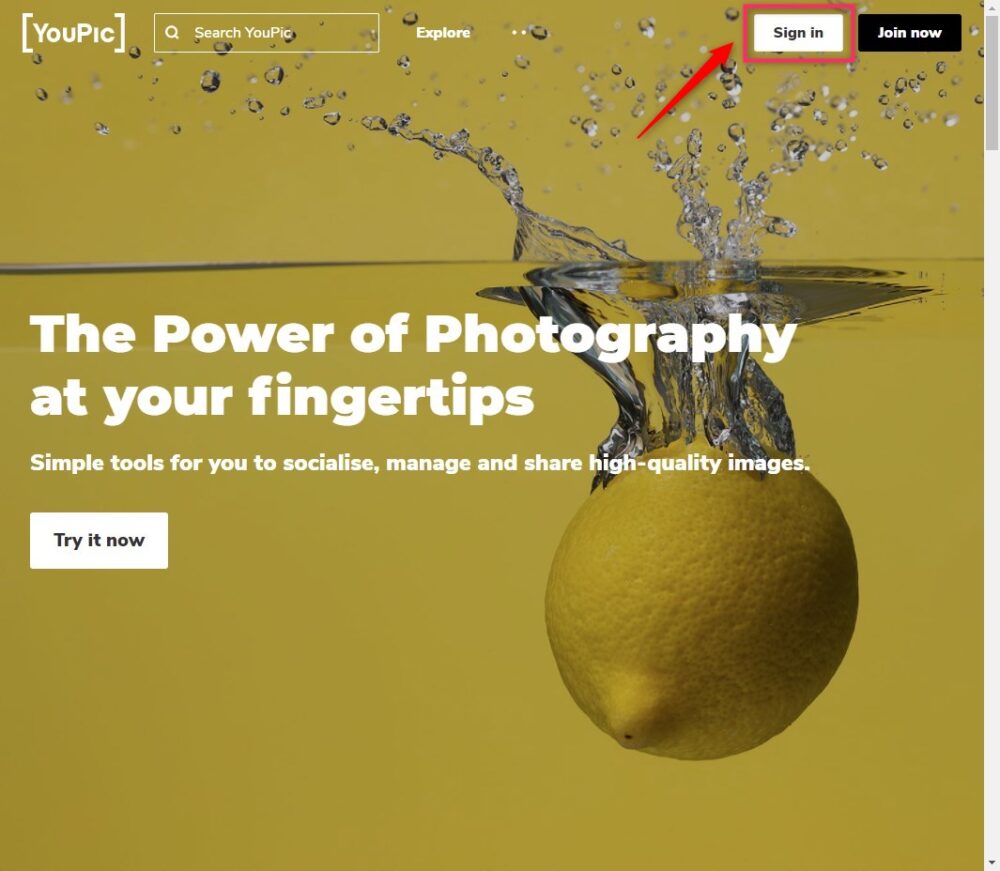
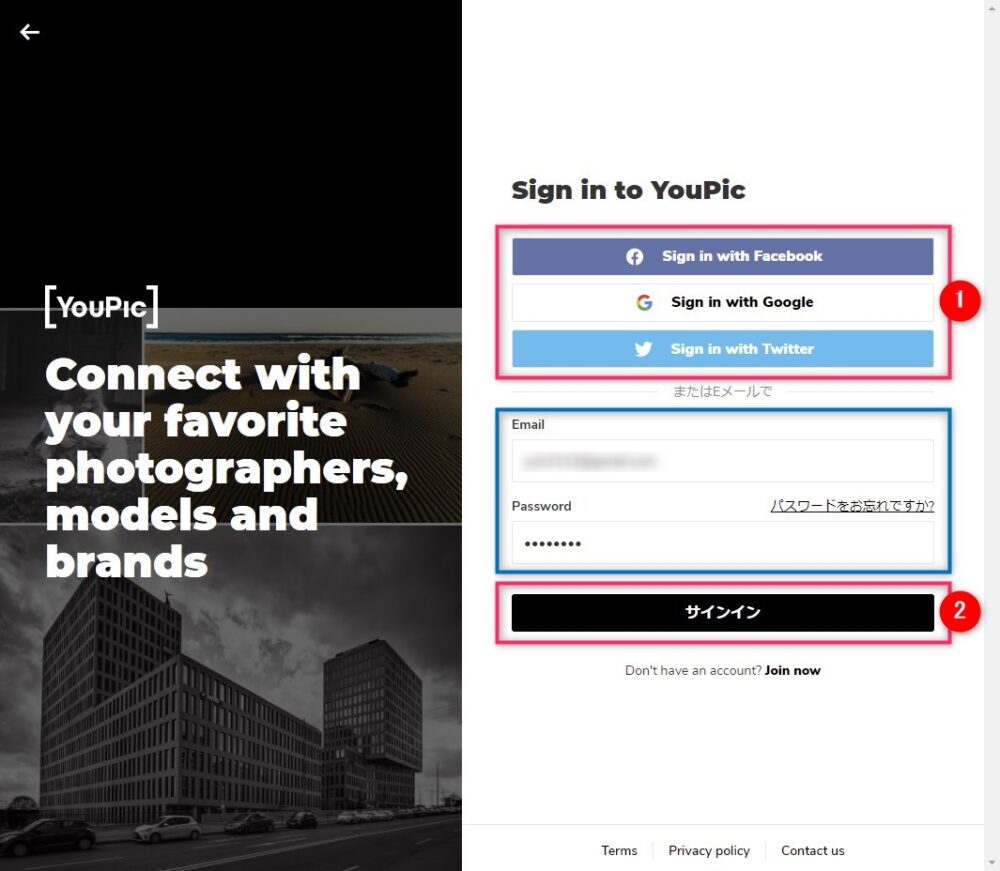

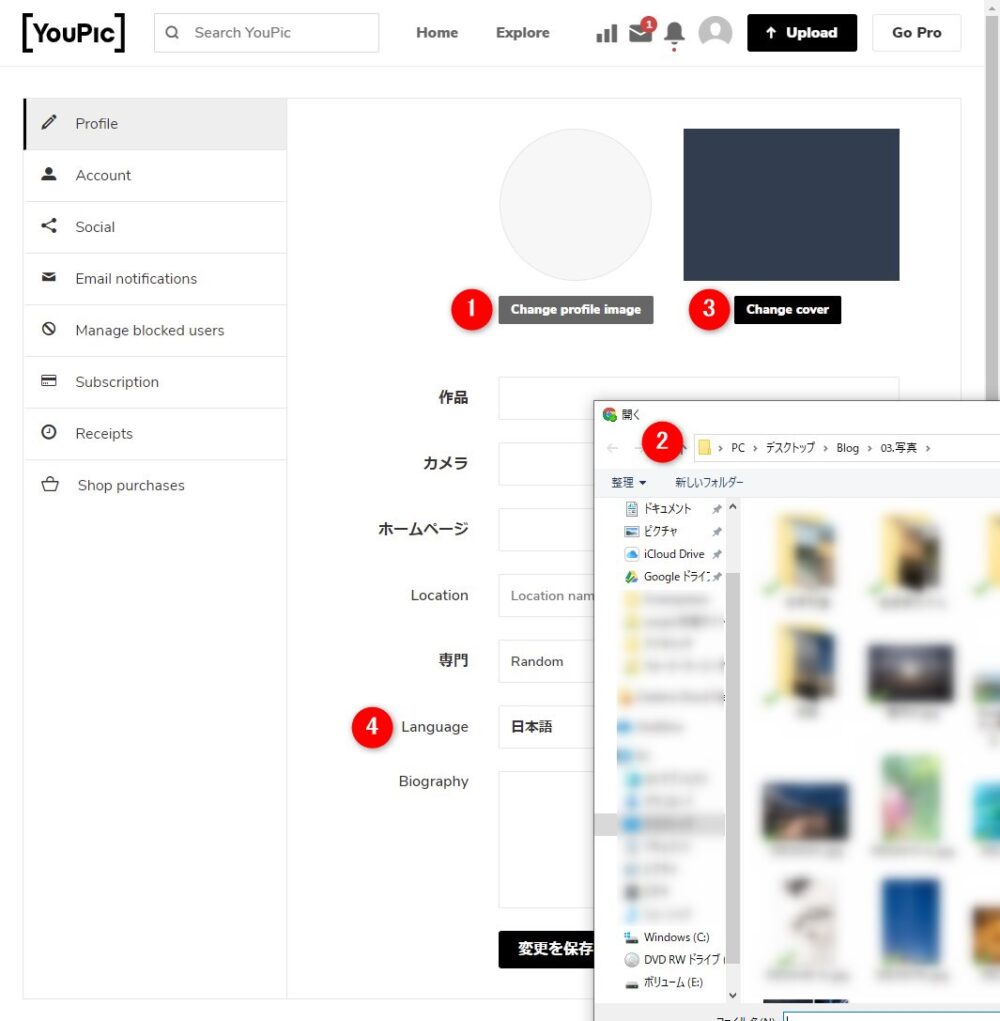
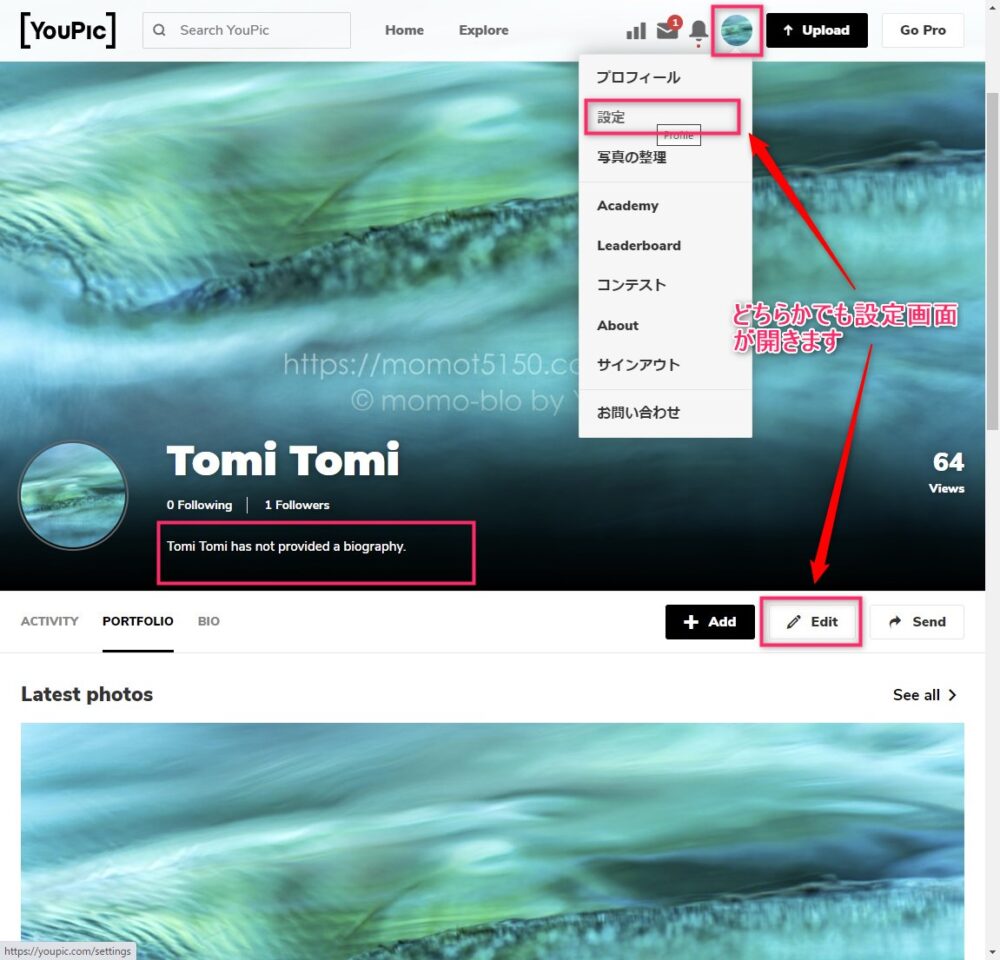
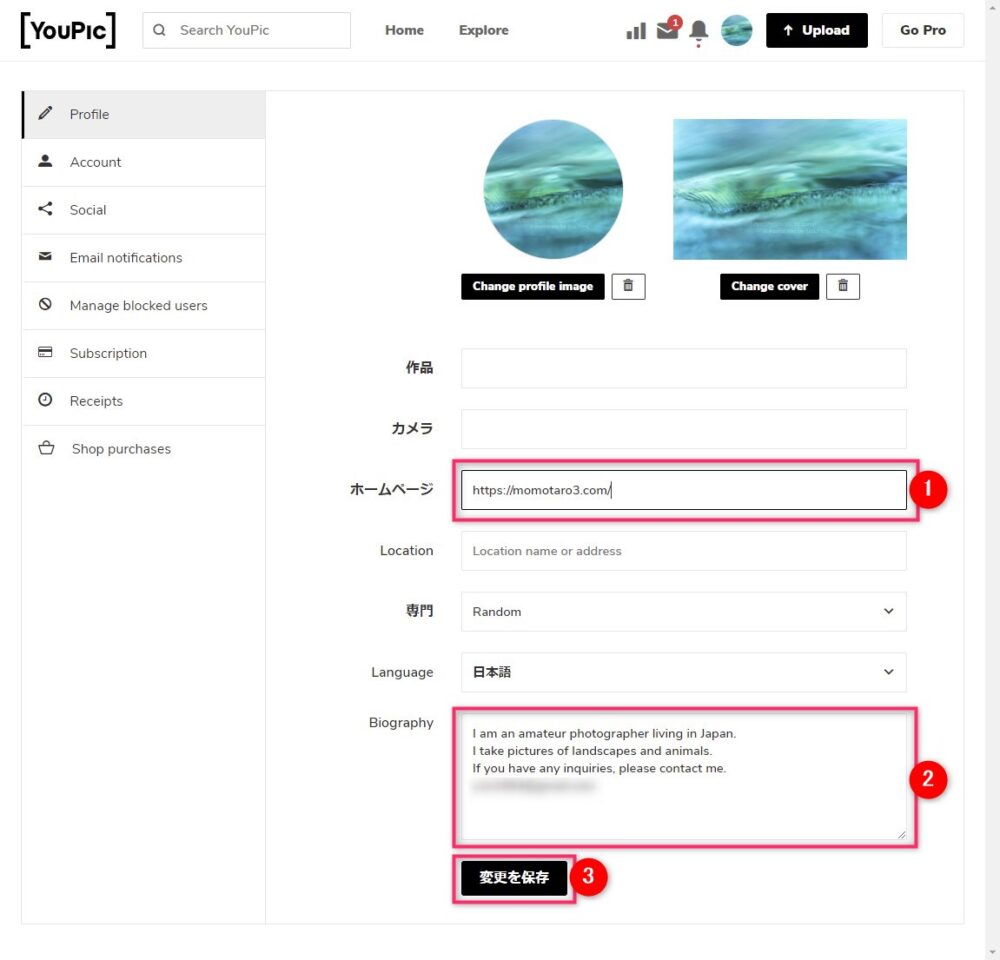
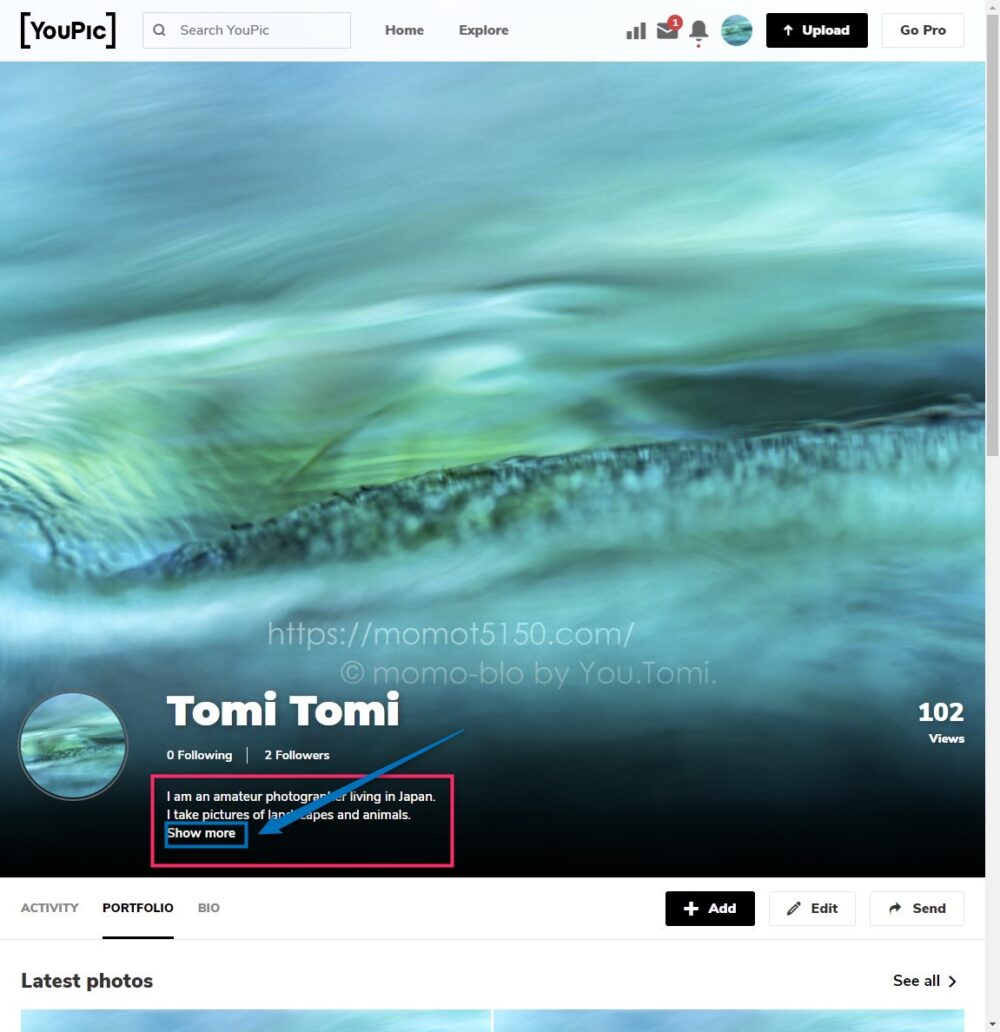









comment